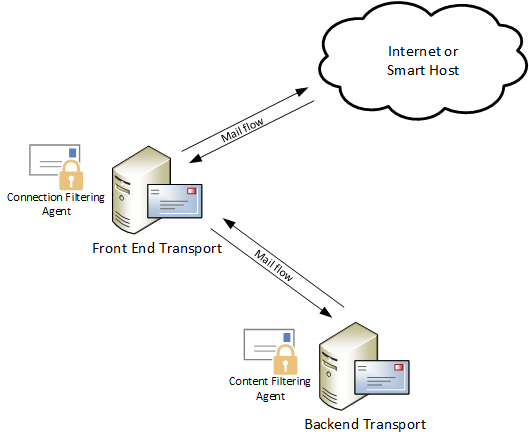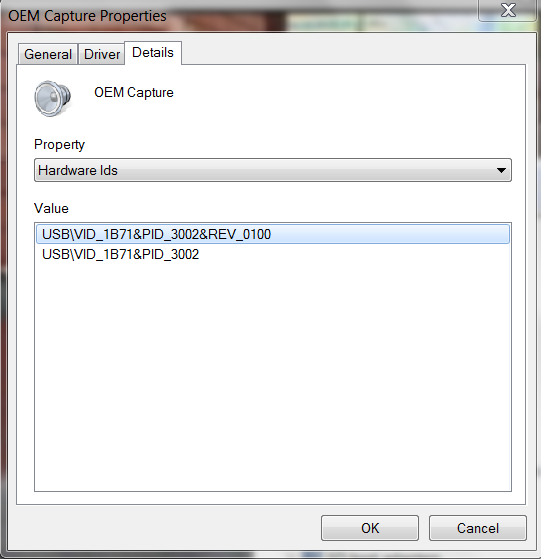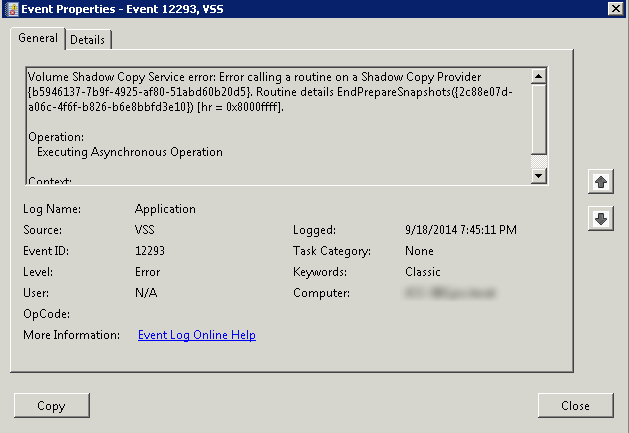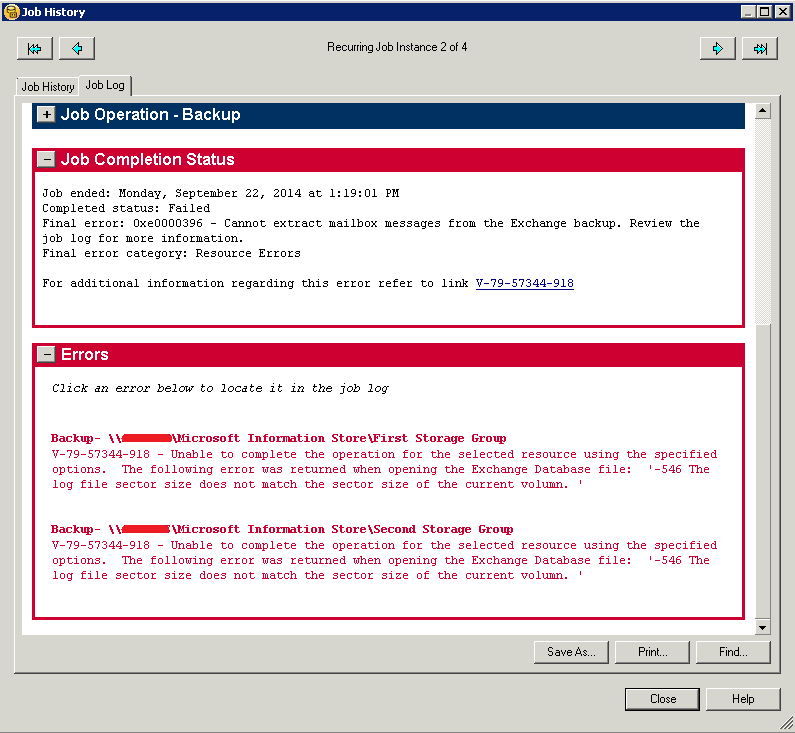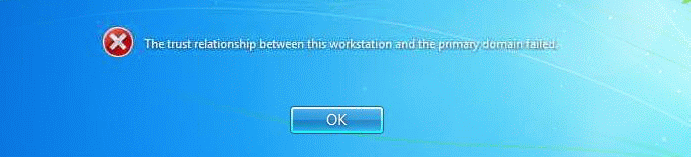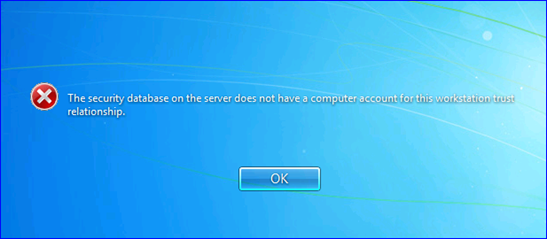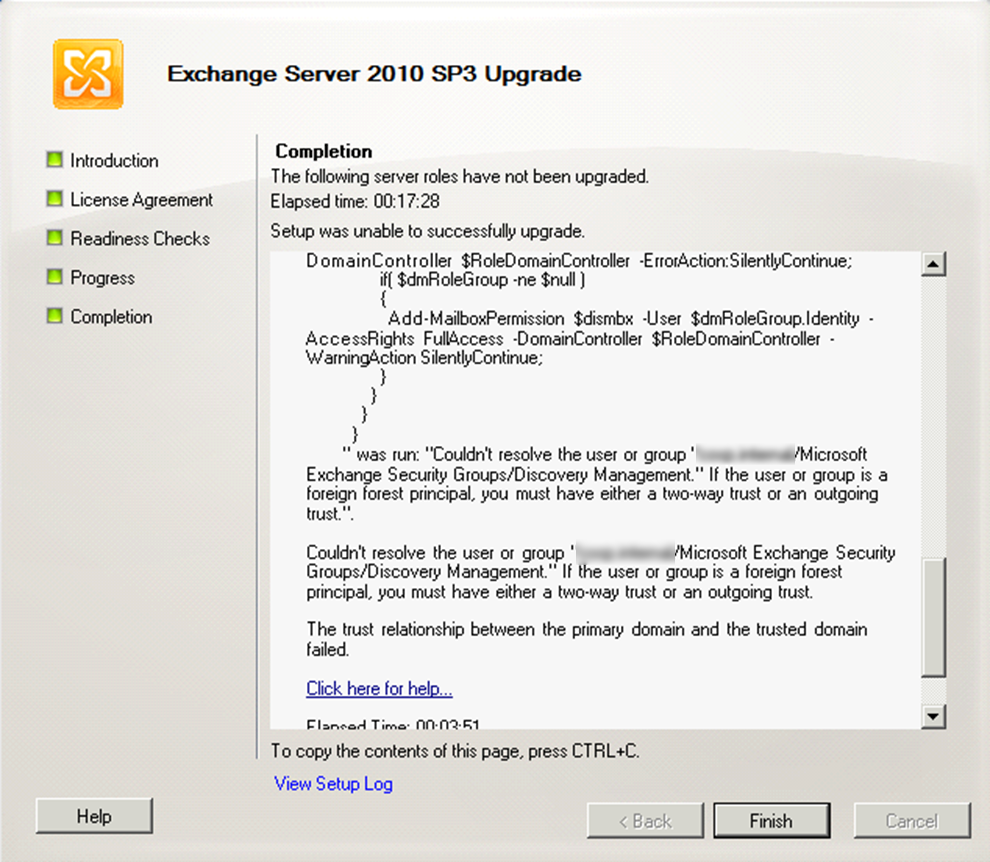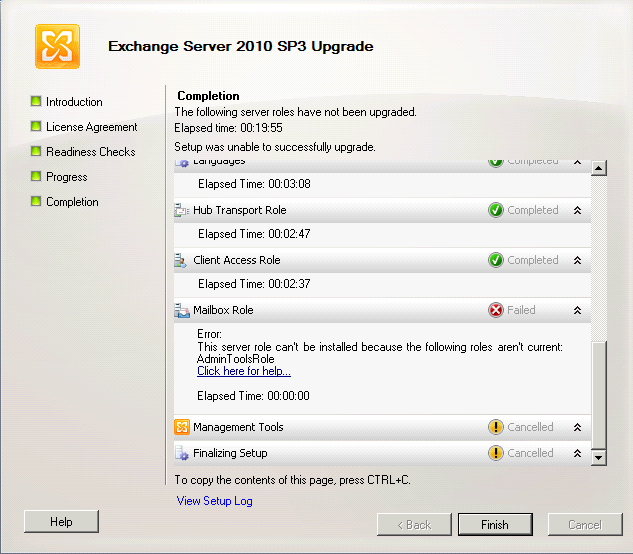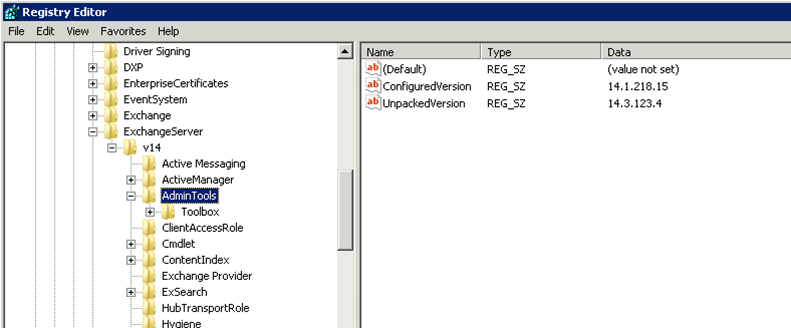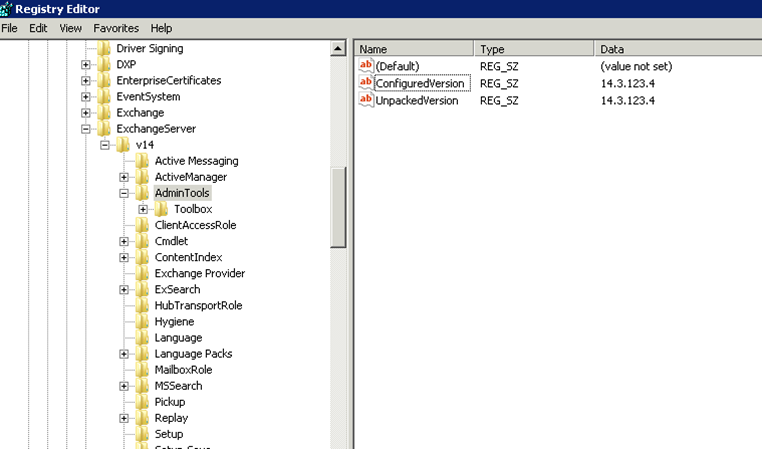This test however can be problematic and two issues are often seen by Exchange Administrators including:
- In the event Content Filtering (Intelligent Message Filter) is configured on the Exchange 2013 backend with the install-AntispamAgents.ps1 script, Inbound Proxy Probe messages will be quarantined, rejected or deleted by the spam filtering engine.
- The Inbound Proxy Probe messages get delivered to the Exchange 2013 backend health mailbox and stored - these can build up over time causing clutter.
Exchange Content Filtering Blocking Probe Messages
Exchange Content Filtering can block messages relayed between the Exchange 2013 front end and Exchange 2013 back end. In my lab environment I have a Spam Confidence Level (SCL) set to 5 then quarantine, this is resulting in a large volume of probe messages being quarantined in my spam mailbox as shown below.
In my lab environment these "Subject: Inbound proxy probe" messages are being sent from postmaster@at.local to inboundproxy@contoso.com (the address for the inbound proxy as from Exchange 2013 SP1).
To stop these messages from being caught by Intelligent Message Filter simply put in an exclusion by using the Set-ContentFilterConfig command. In my environment the command I used was as follows:
Set-ContentFilterConfig -BypassedSenders postmaster@at.local -BypassedRecipients inboundproxy@contoso.com
The messages were coming from the sender postmaster@at.local and the recipient was inboundproxy@contoso.com, as a result this exclusion stops IMF from detecting these messages as potential spam.
Build Up of Health Probe Messages
As Inbound proxy probe messages are sent ever 5 minutes, a build up of these messages can accumulate on the Exchange 2013 backend health mailboxes. To view the health mailboxes in an Exchange Management Shell, use the Get-Mailbox command with the -Monitoring switch. To view item counts of the health mailboxes, run the following command
Get-Mailbox -Monitoring | Get-MailboxStatistics | ft DisplayName,ItemCount,LastLogonTime
Note: Every Mailbox Database contains two health mailboxes in Exchange 2013 by default.
As you see in my environment, my health mailboxes have a large build up of probe messages shown by the item count. To control the build-up of messages in the health mailboxes, you can simply leverage Exchange Retention - something which has been around for a while in Exchange! To do this you need to create both a retention policy and a retention tag which can be done with Exchange Management Shell (EMS) or by using the new Exchange Administration Centre (EAC).
First Create a Retention Tag, I called mine "Delete items older then 2 days" and configured the tag as follows:
Note: In the event you create additional mailbox databases, new health mailboxes will be created. Ensure you link the retention policy to any new health mailboxes.